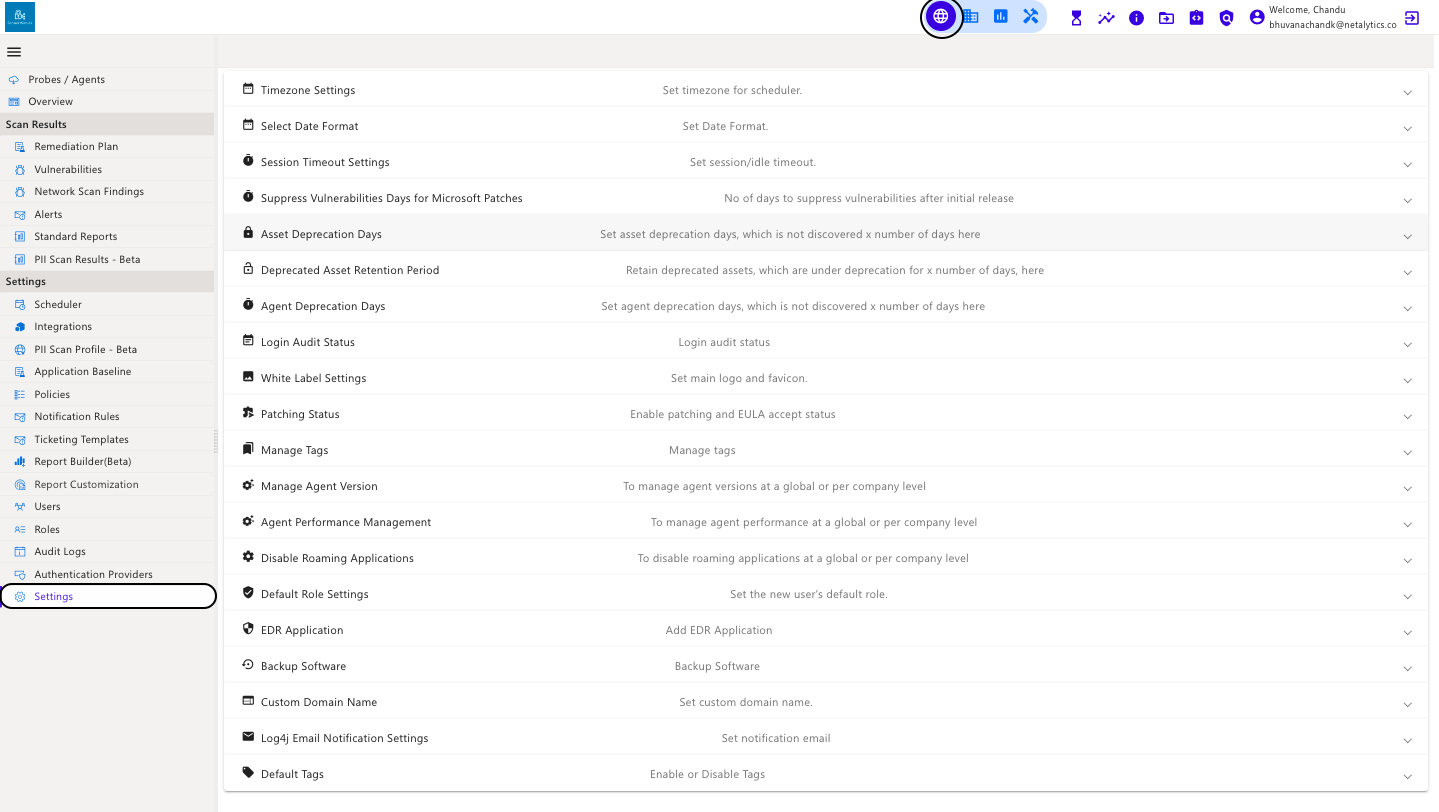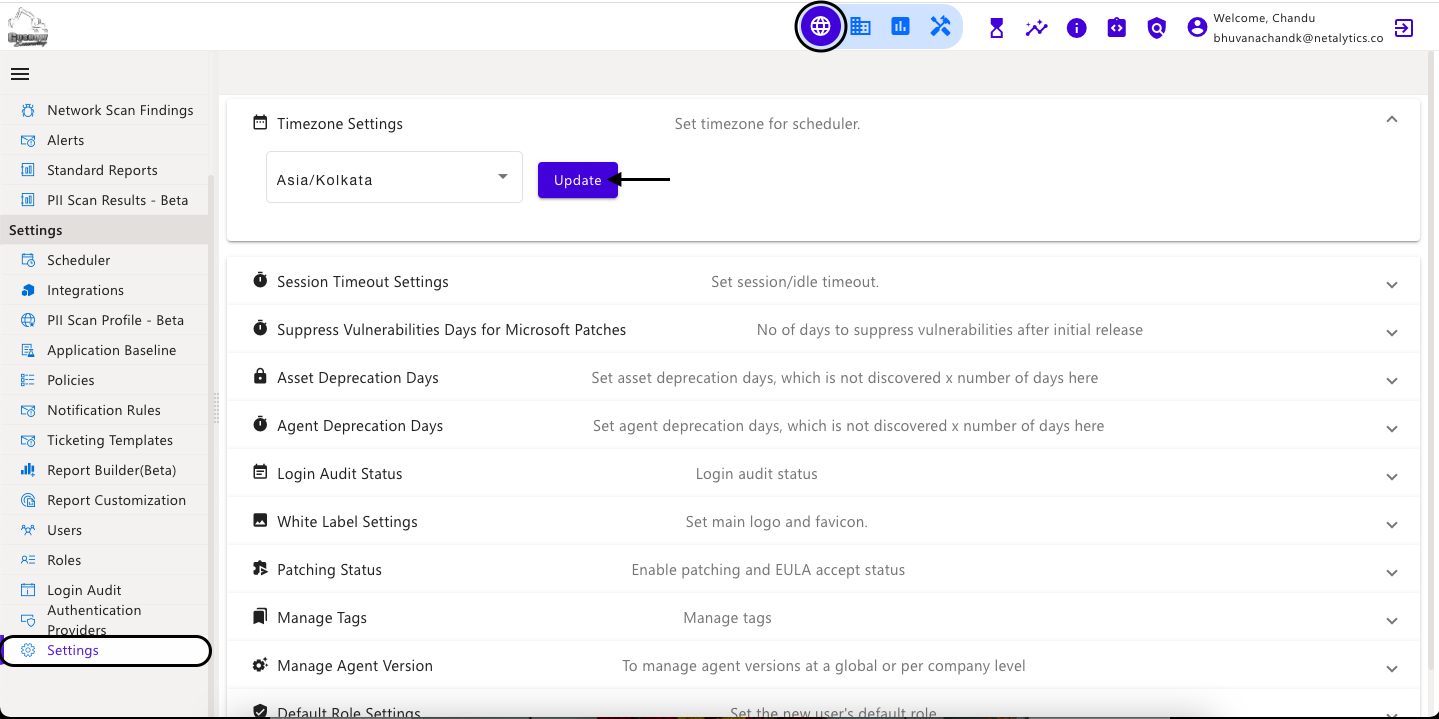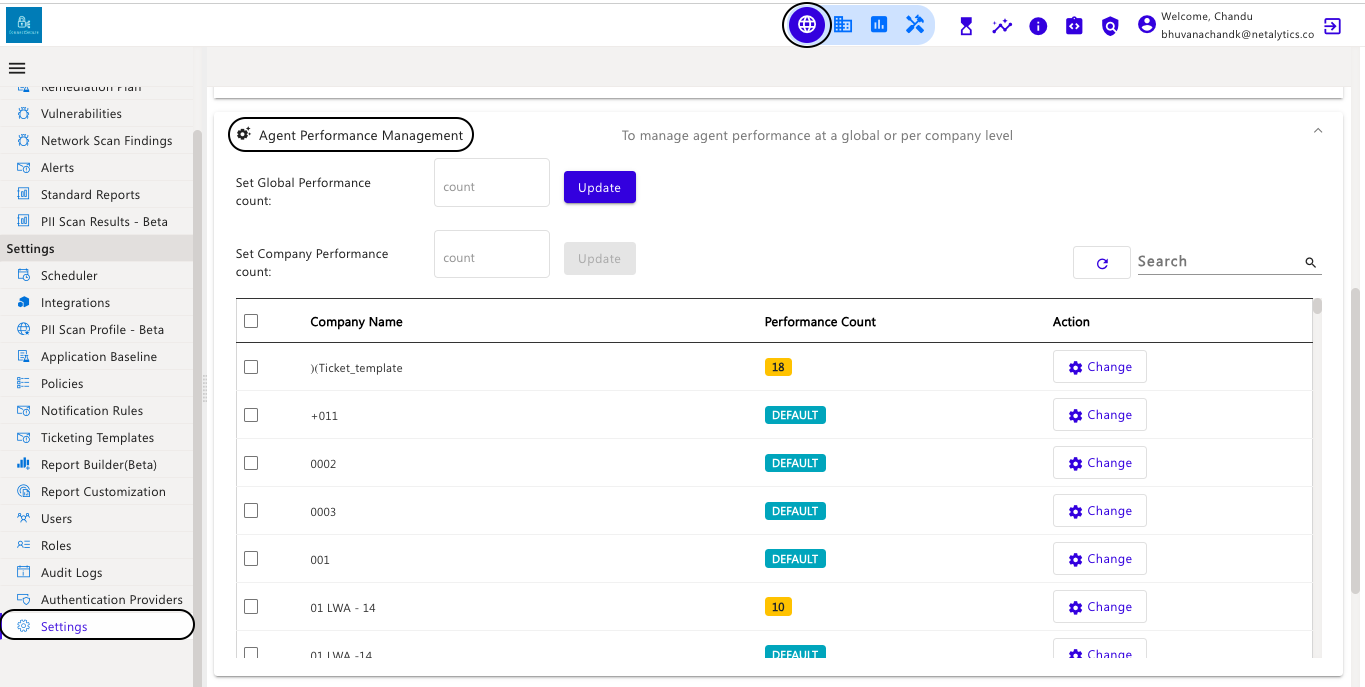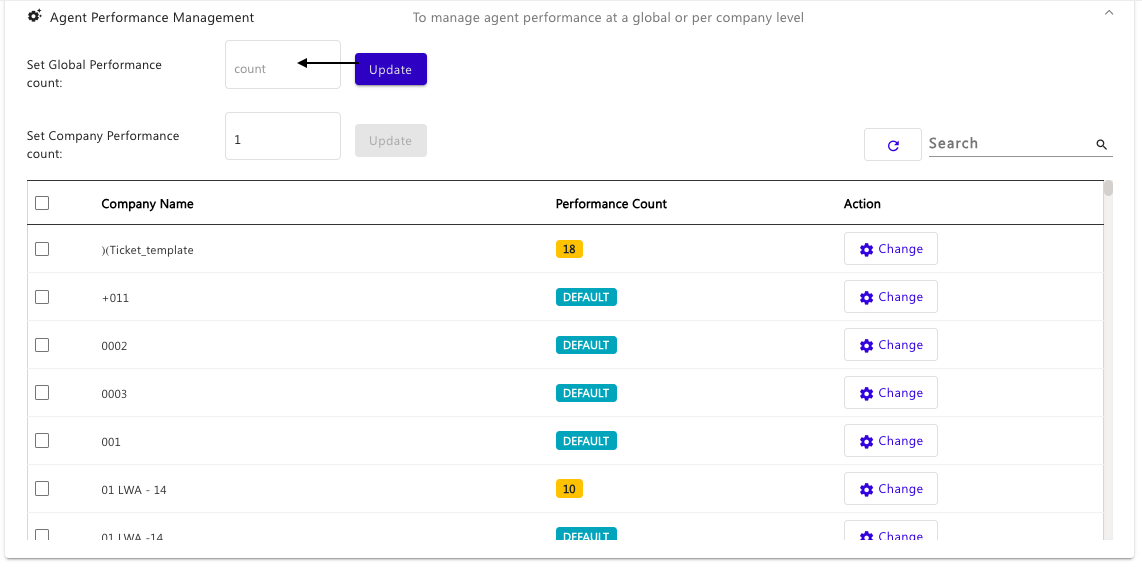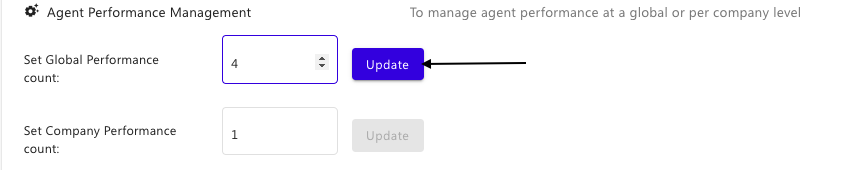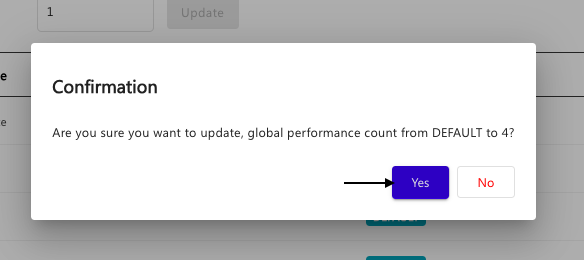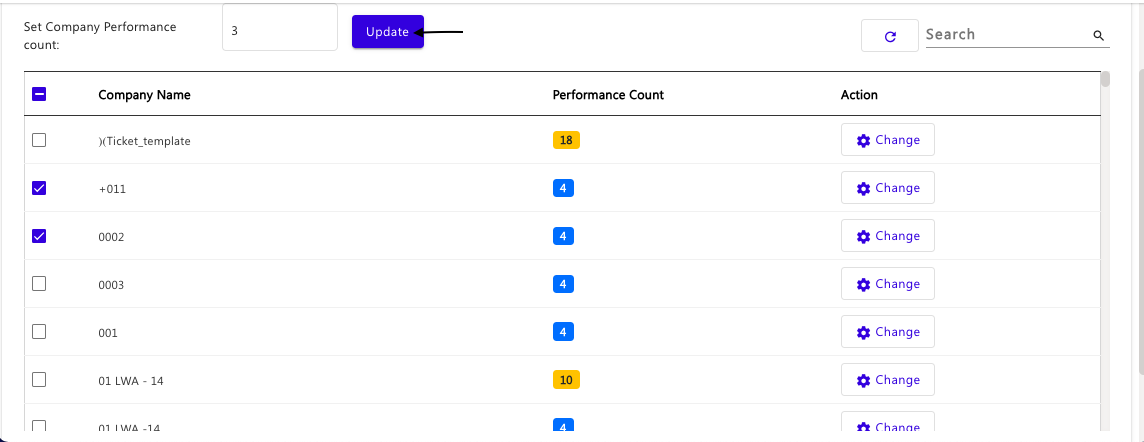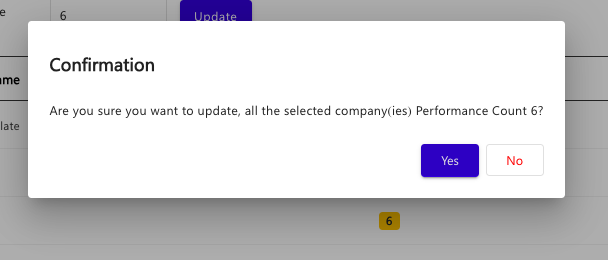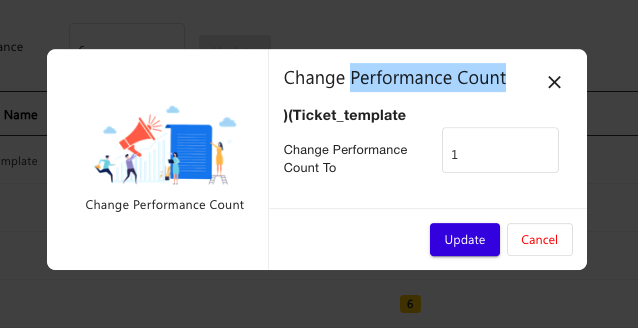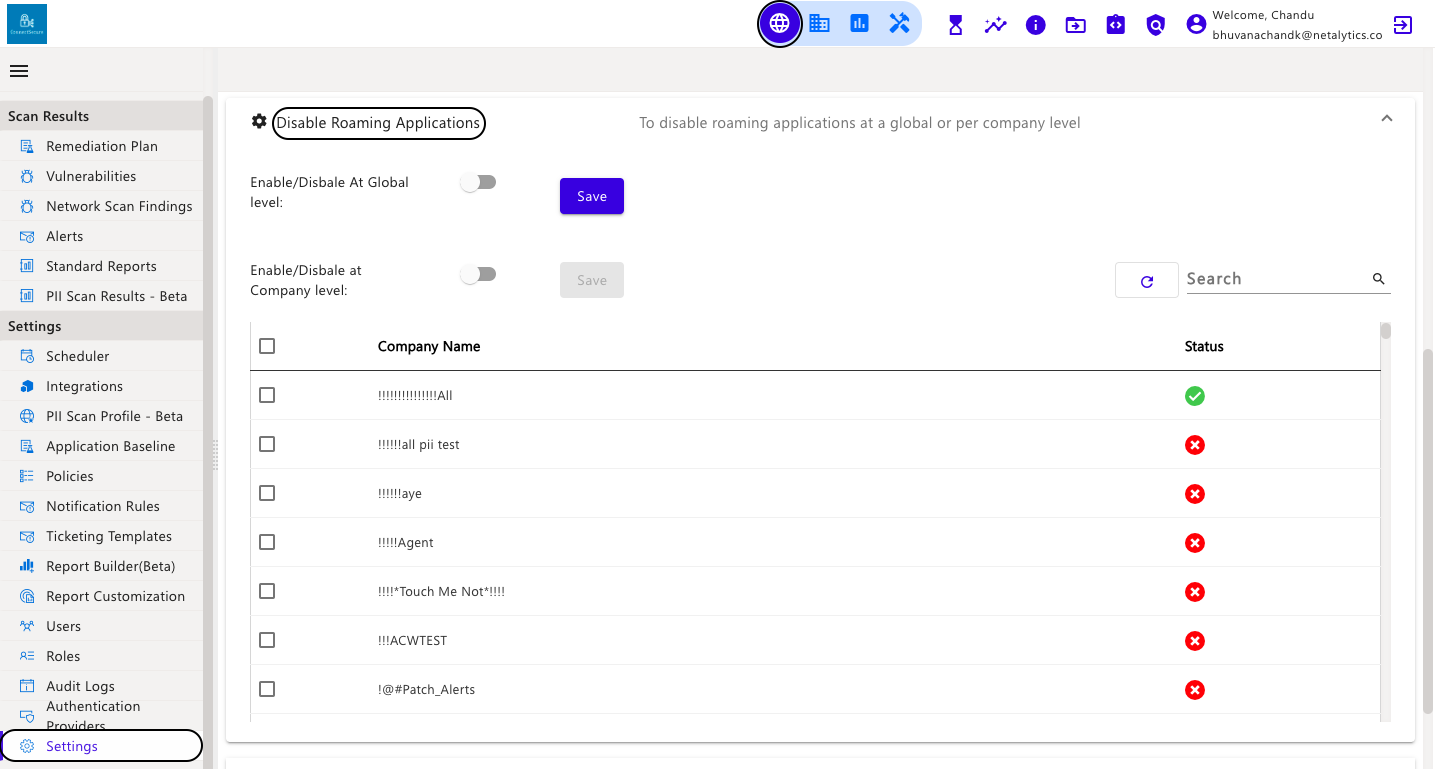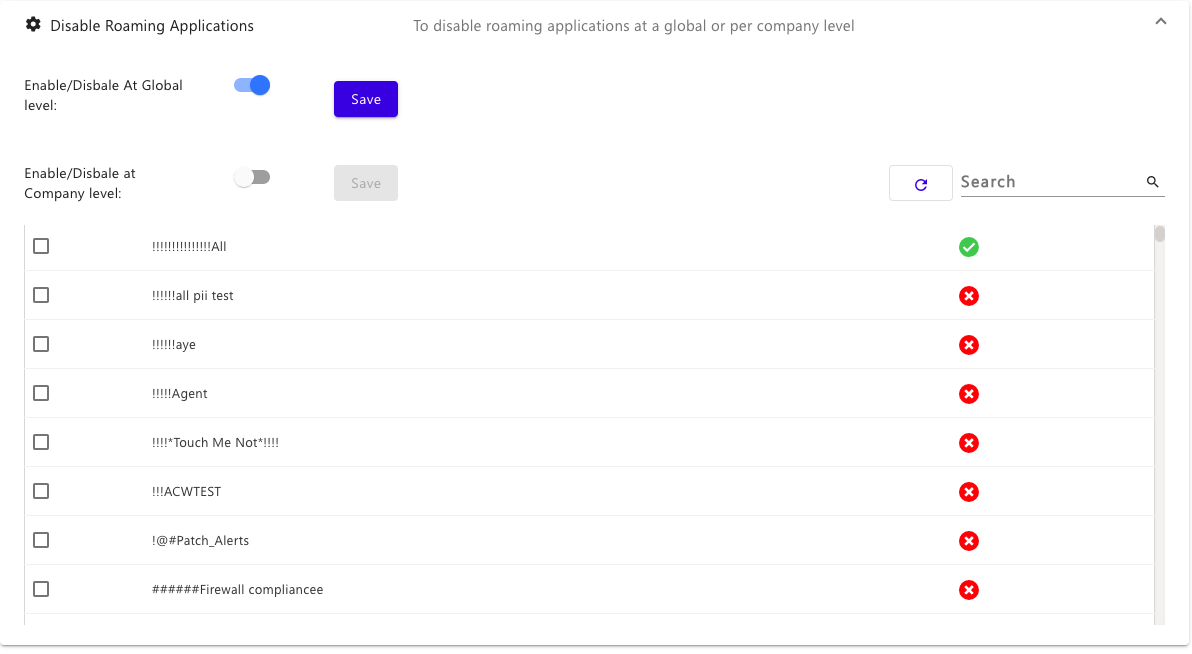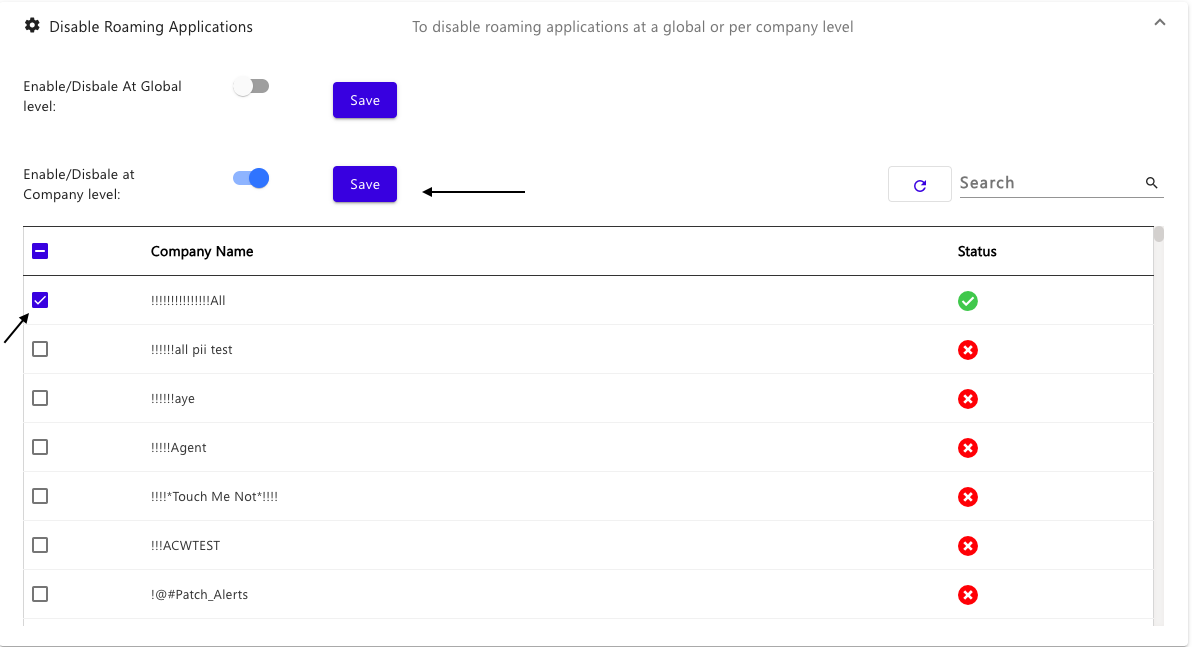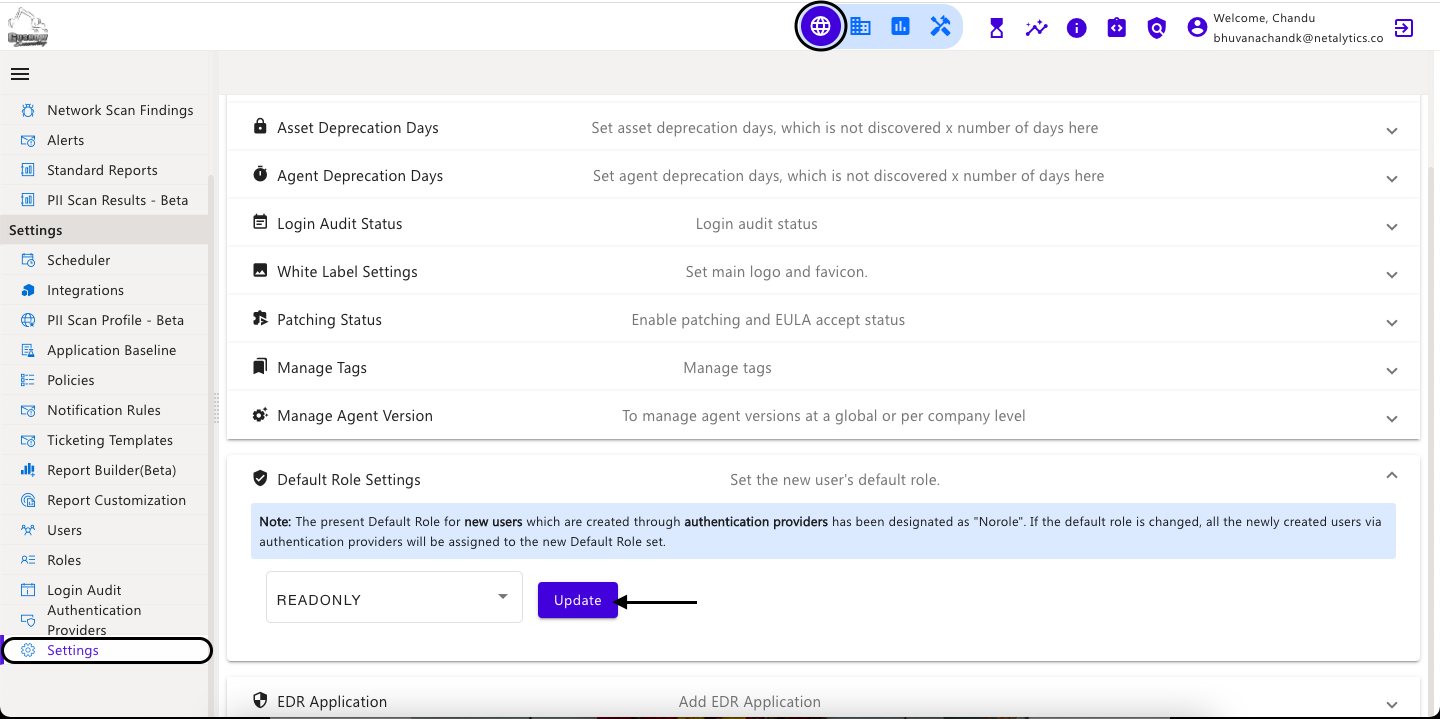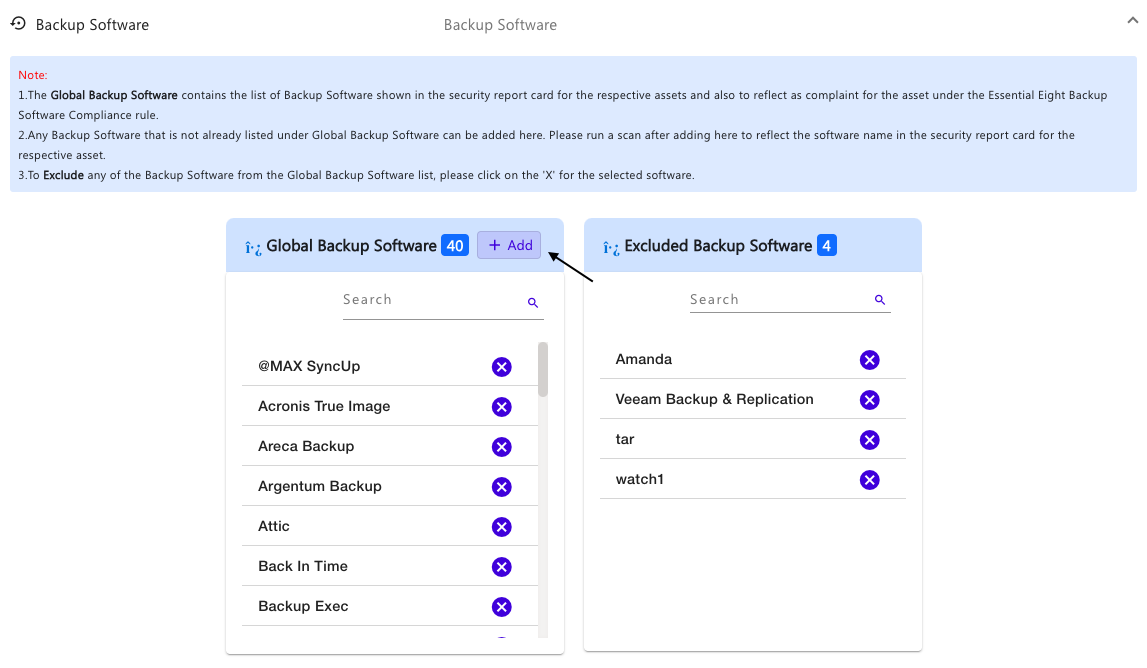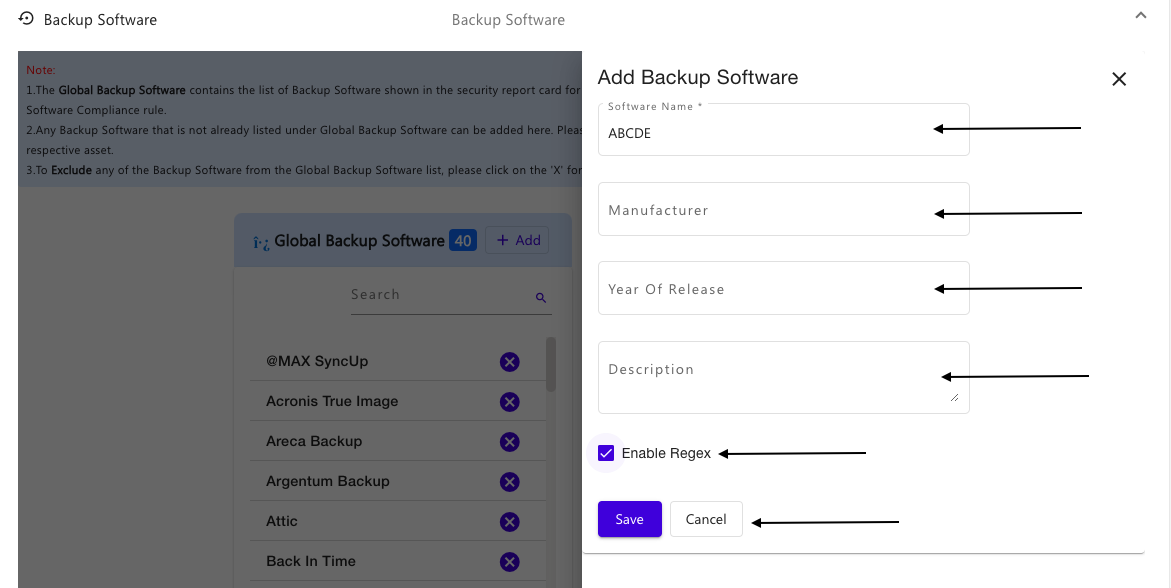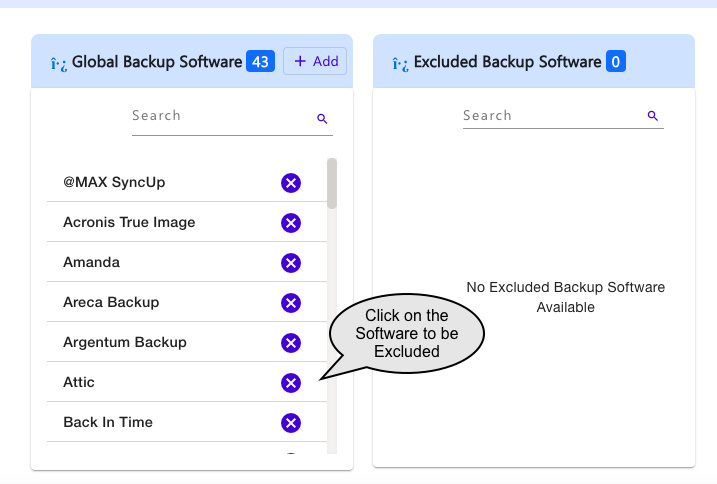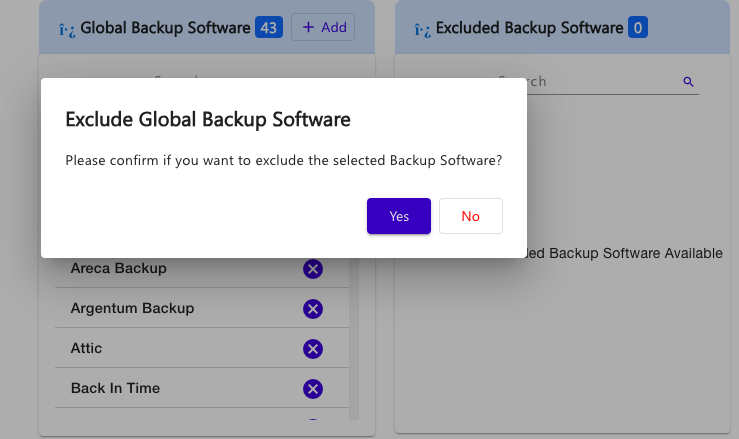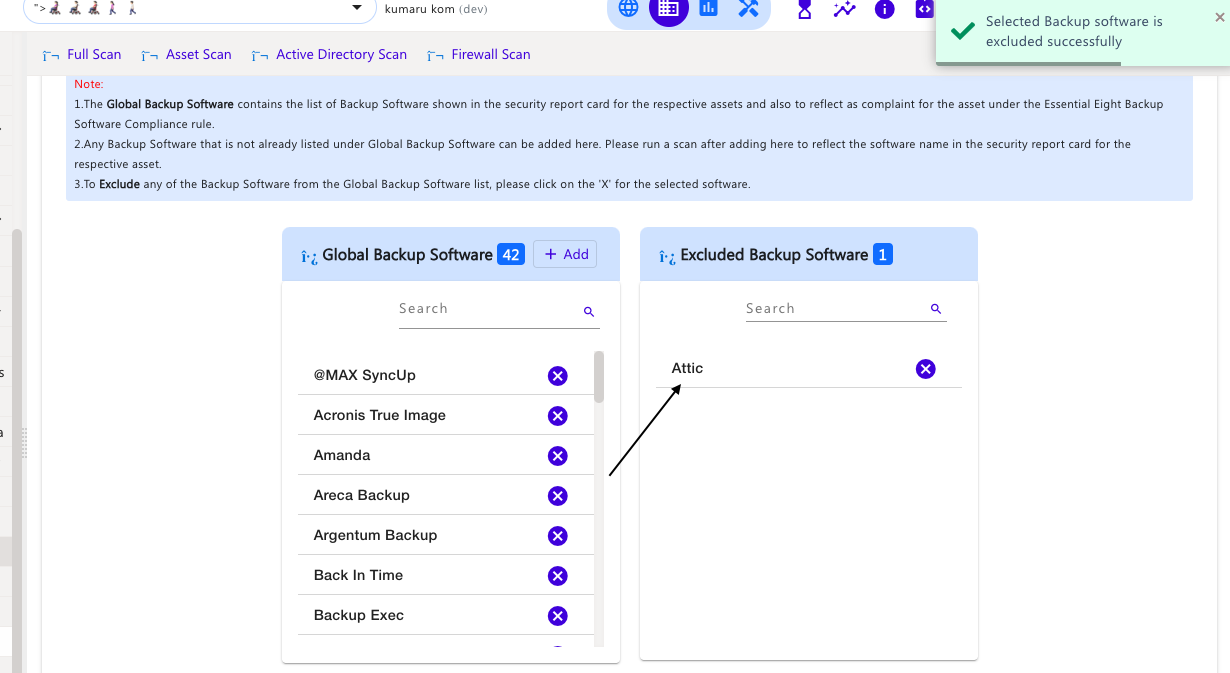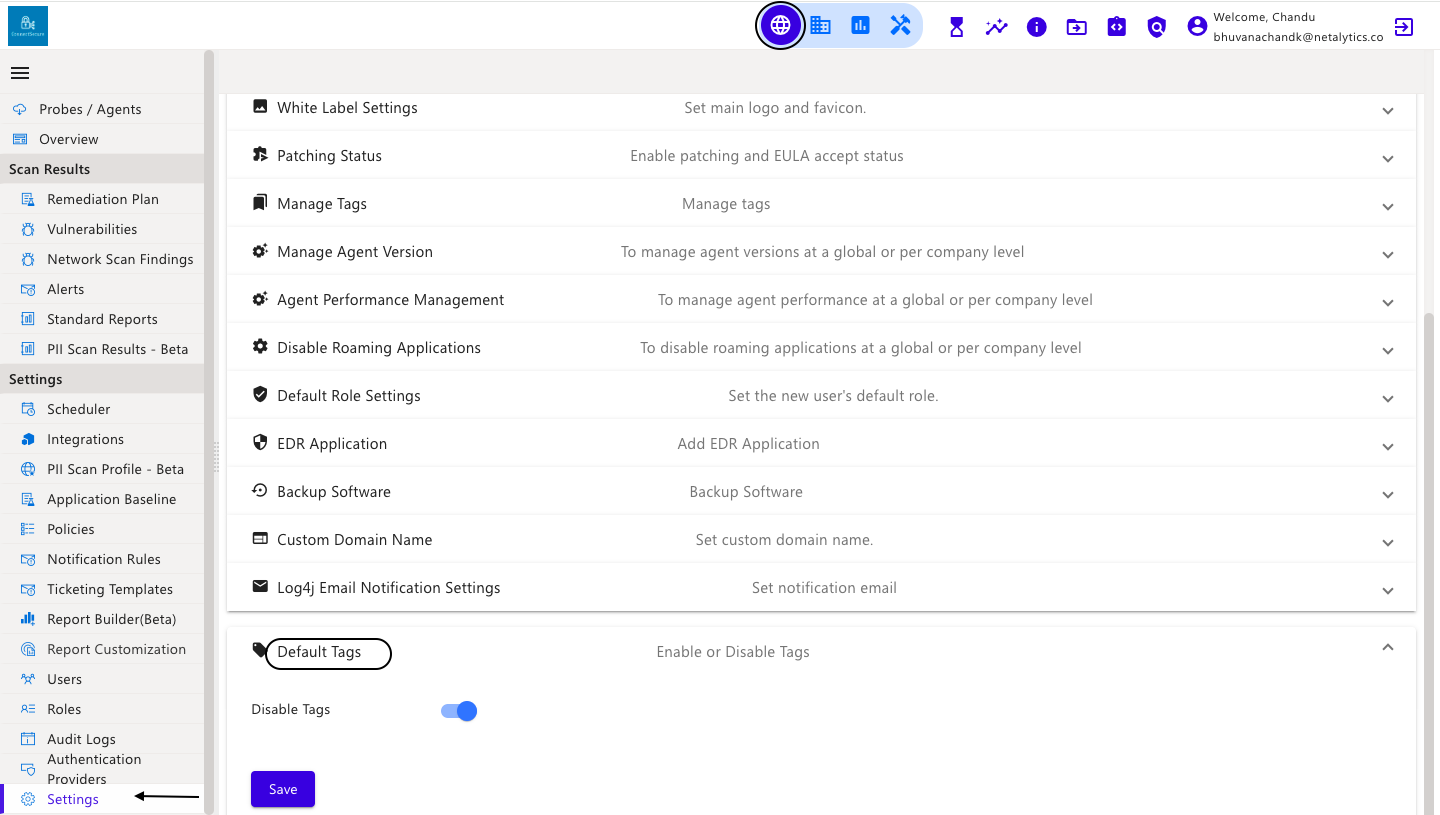1.The Global EDR applications contains the list of antivirus applications shown in the security report card for the respective assets. 2. Any application that is not already listed as antivirus under Global EDR applications can be added here. Please run a scan after adding it to reflect the application name in the security report card for all the assets. 3. To Exclude any application from the Global EDR applications list, please click on the 'X' for the selected application. 4. The application which is added manually and if that application is excluded then this application cannot be reverted back to the Include application list. But the default applications which is excluded, can be reverted back to the include list. | ![]() ) Navigate to the Settings tab.
) Navigate to the Settings tab.