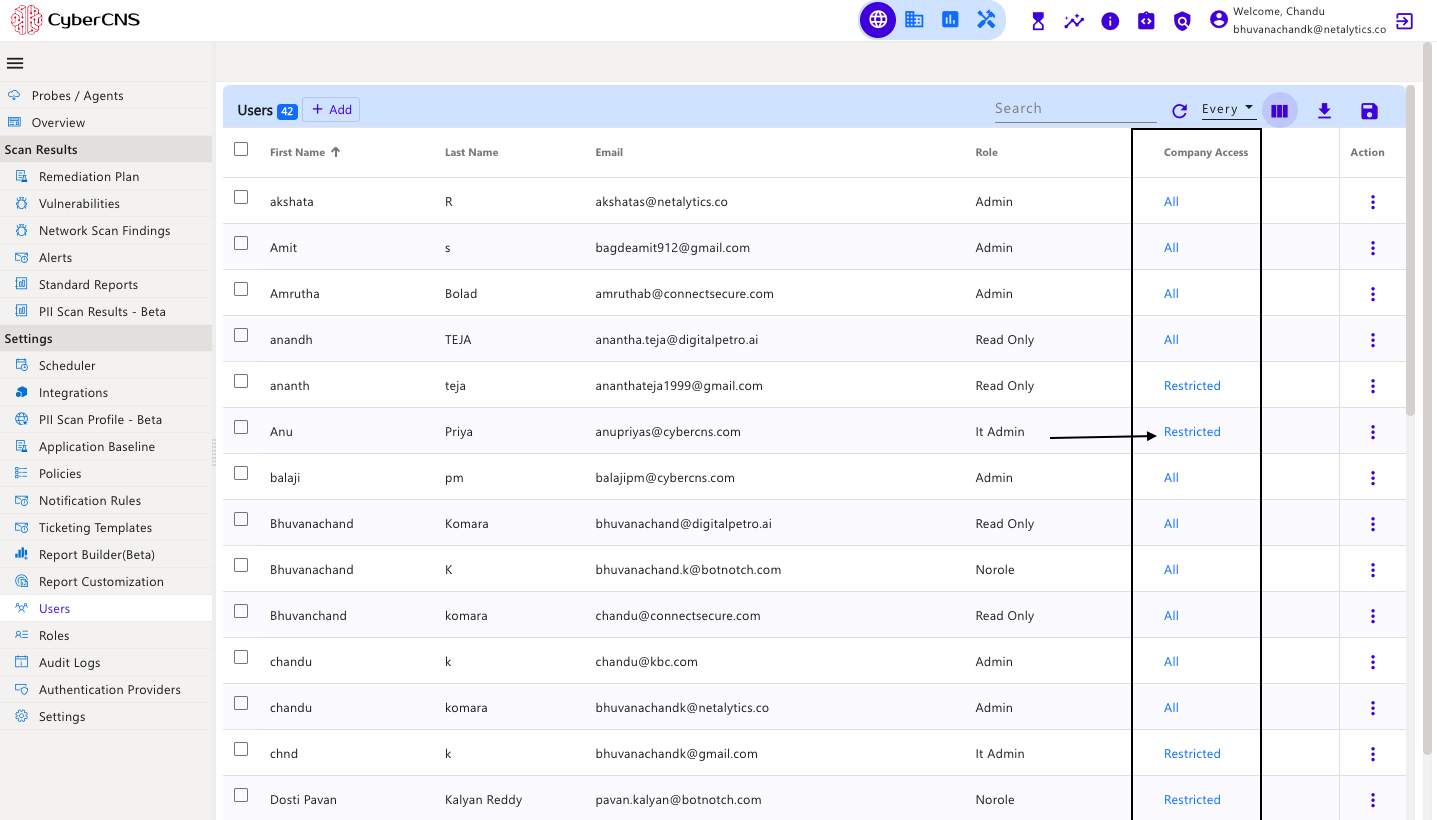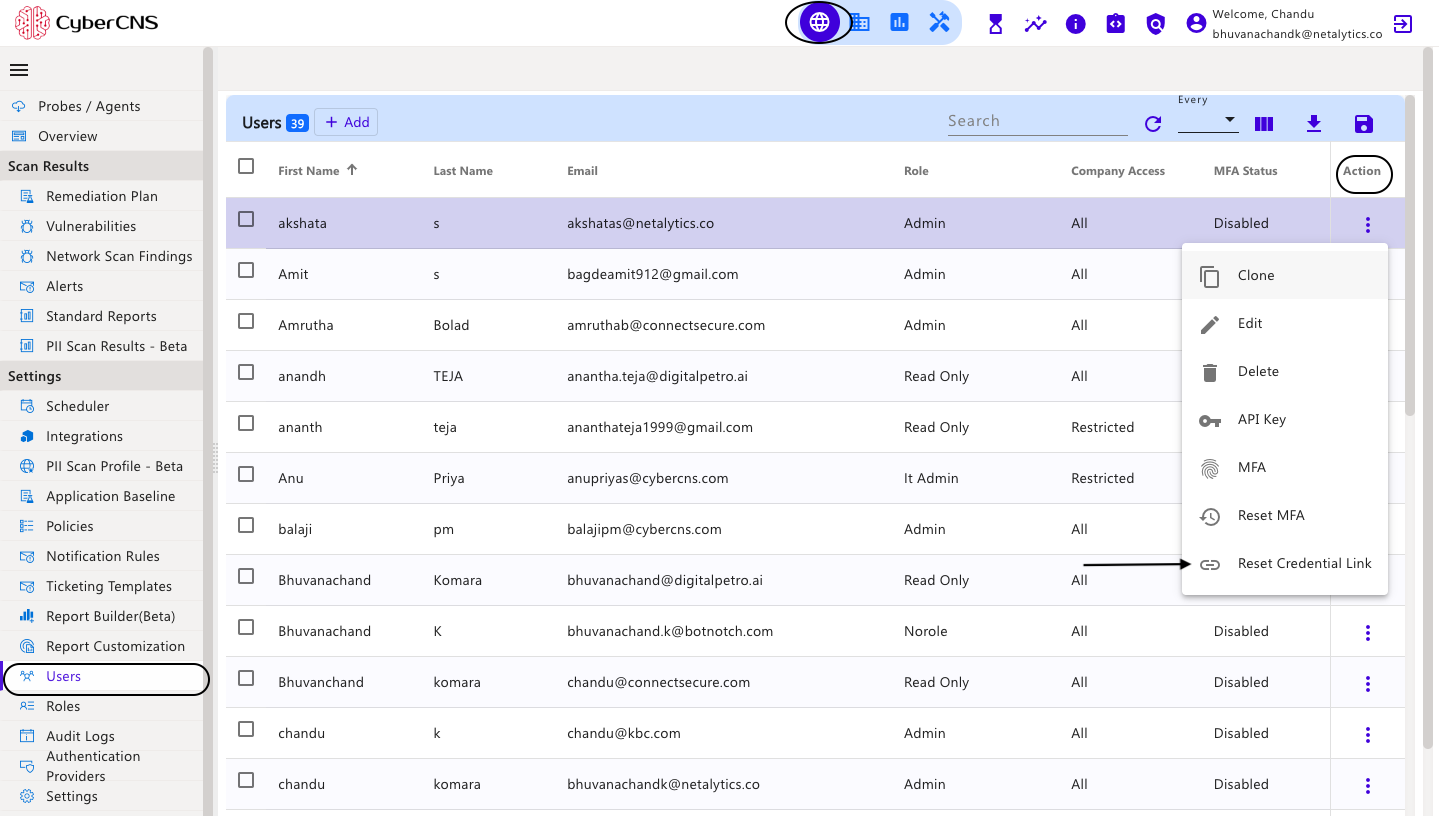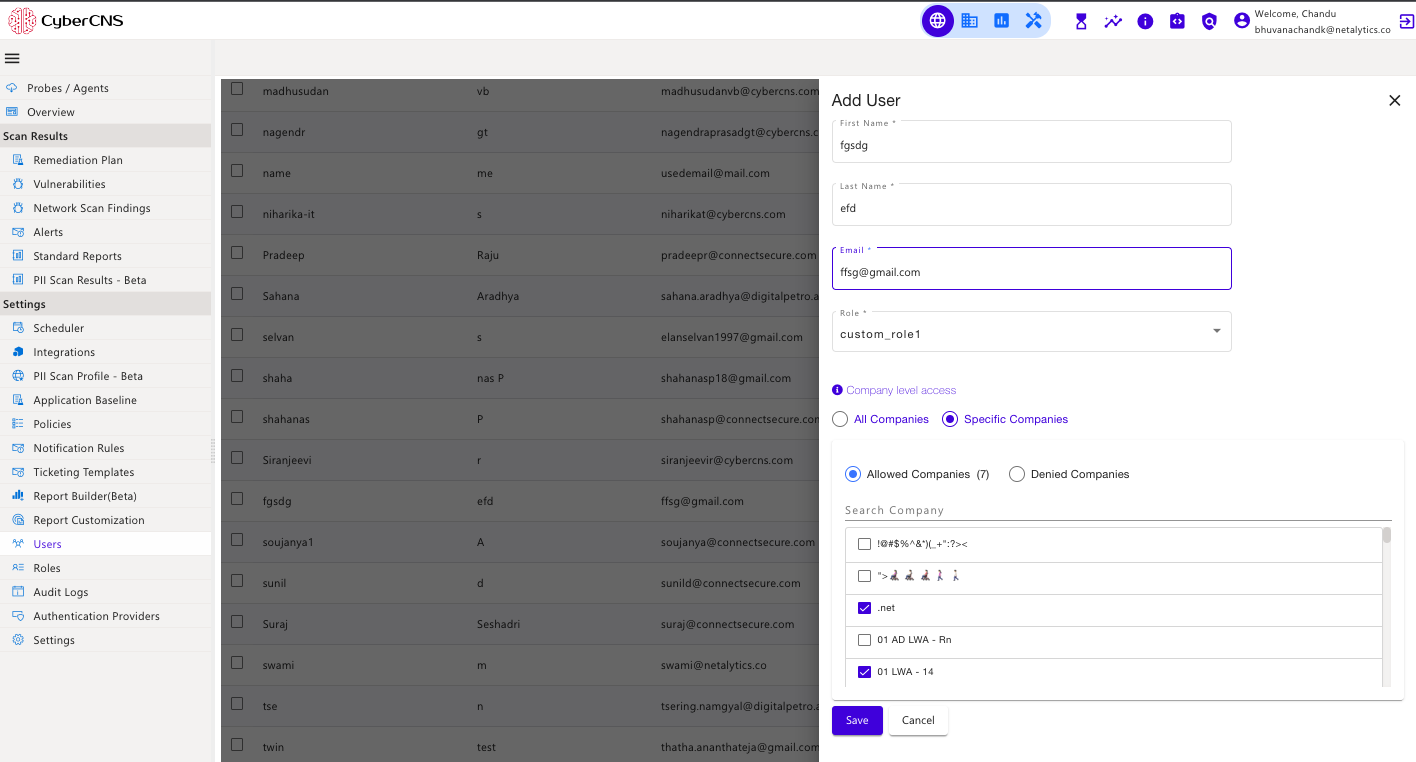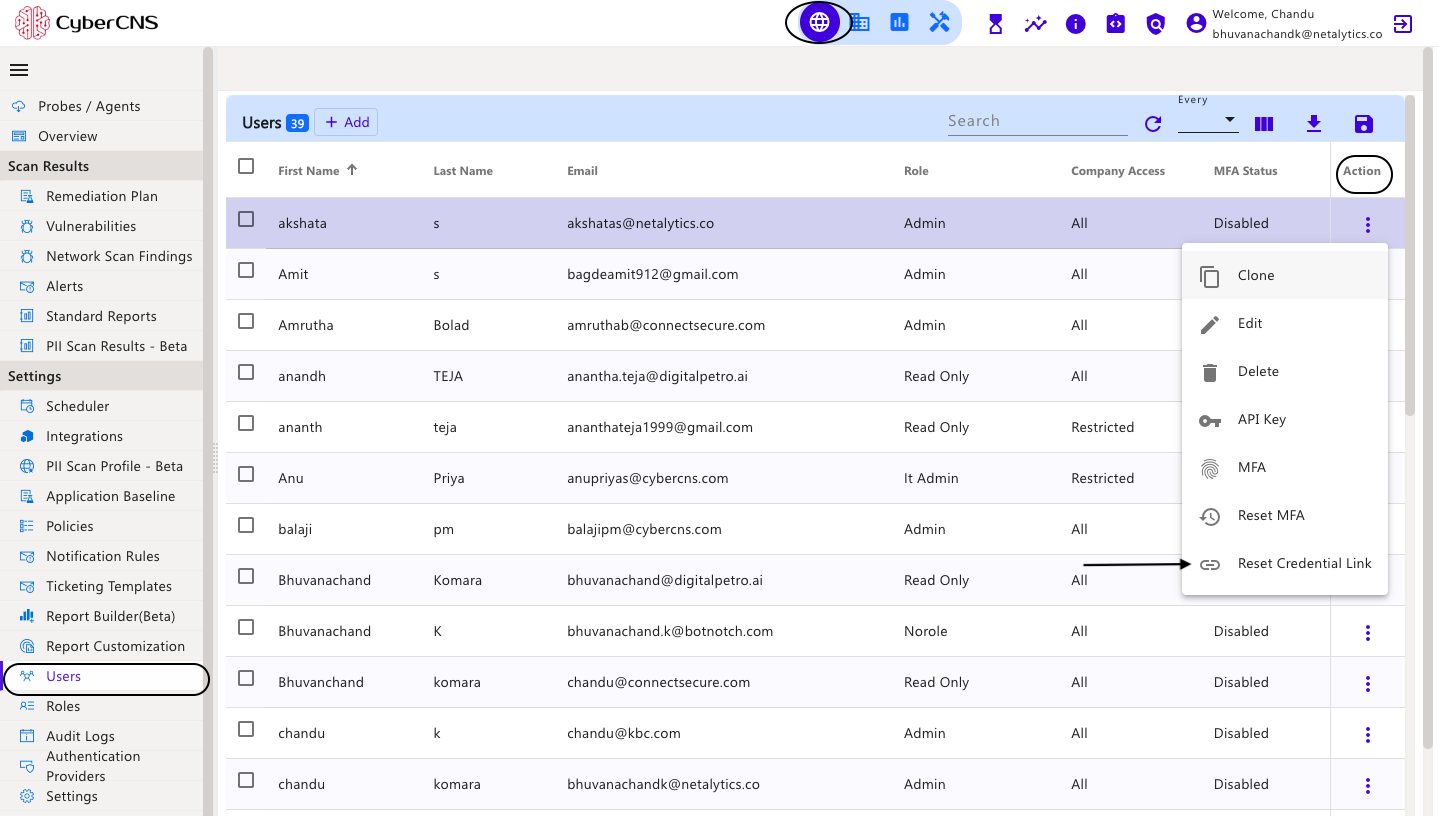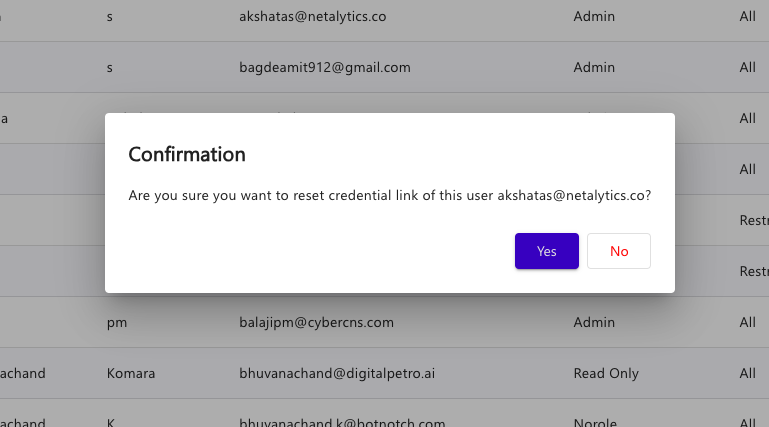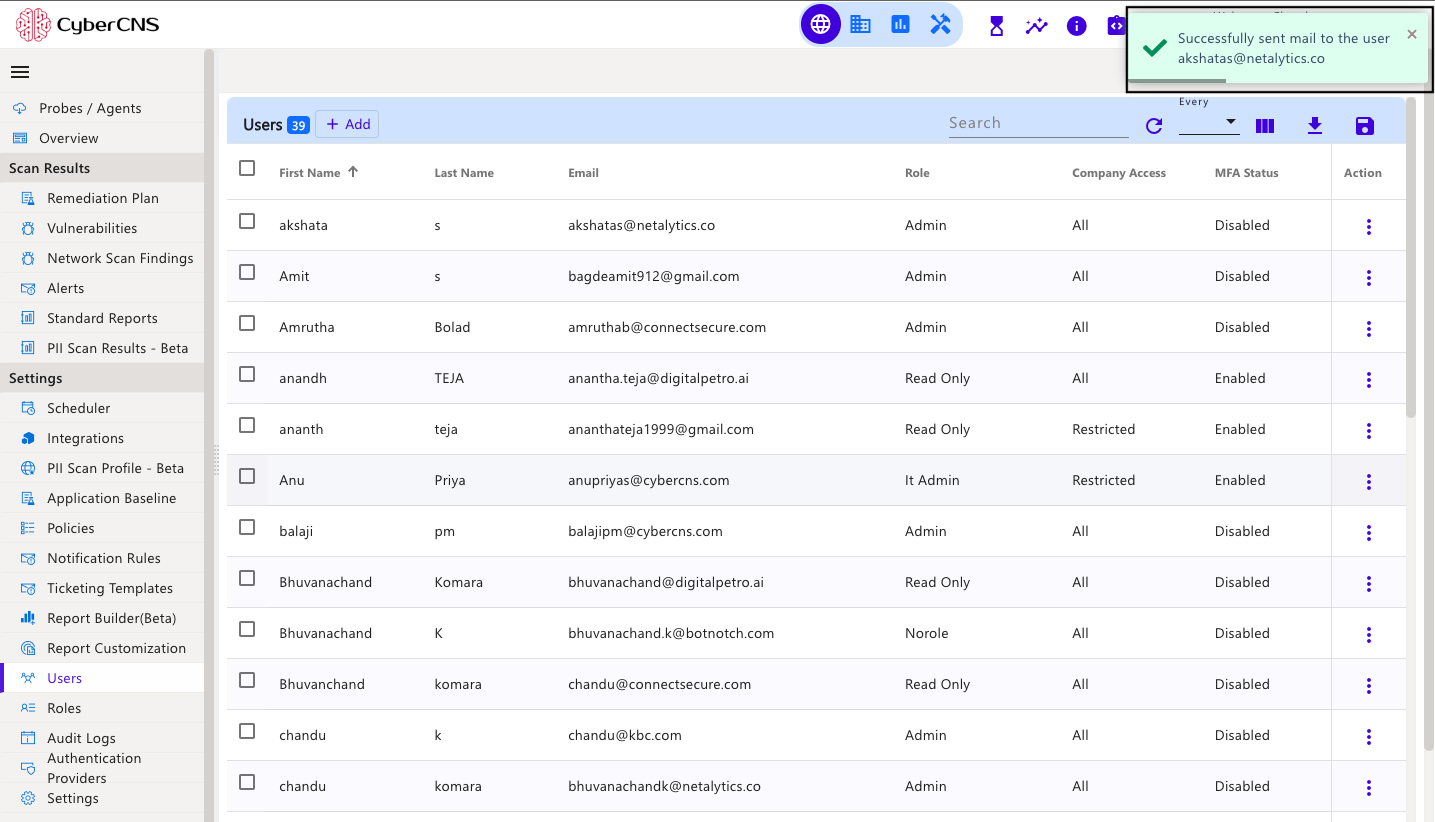...
In the depicted below image enter the details of First Name, Last Name, Email, and select the Role to be attached to the user, Company Access and MFA status. By default, the Admin, It_admin, No Role, and Read-only roles are available in CyberCNS.
Once the required details are provided to create a user, the credentials will be sent to the user’s email id. Using those credentials, users can log in to the CyberCNS.
Users will have a reset password option while logging into the CyberCNS in case required to reset the password.
Created users in CyberCNS can be given access to selected companies/all companies as per admin choice.
By clicking on the Company Access option, users can view a list of all the companies they have access to or restricted from, as shown below.
...
All Companies
...
Admin has the ability to create new roles which can have granular access defined and attach users to them.
...
Once it is updated it will notify as, If the companies are selected in allowed companies it will show the count of the companies which are allowed, if denied companies are selected it will show the count of the companies which are denied. If none of the companies is selected it will show as All companies are allowed, Please click on Save.
when you click on Save, you will get a notification as User added successfully, message.
There is an option to Edit and Delete the Users using the Action column. Any Users can be edited and deleted if needed.
...
.
Clone
During the cloning process, new users are created with the same existing role.
...
Enter the new User’s First Name, Last Name and email. By default, it will select the Role which the User has chosen to clone.
Admins possess access to all companies.
...
When a role other than Admin is chosen, users will have the flexibility to either apply that role across All Companies or opt to select Specific Companies for its application.
...
Company-level access can be modified, In addition to the existing ones more companies can be either Allowed or denied.
Once the below details are provided, click on Save.
API Key
A user API key is used for RMM and security purposes.
In the depicted below image select the API key option to get the API Key for the specific user.
...
A Client ID and Client Secret details are provided when API Key is selected. If not required delete the API Client key.
...
In the depicted below image, reset MFA can be achieved using the Reset MFA option.
...
Confirmation of Delete will be asked. In the Delete message, Dialog Box click on Yes to reset MFA. Successful deletion is indicated by the, Removed Successfully, message.
...
Once the MFA is reset, click on the MFA option to set the MFA and follow the instructions on the screen to set it up.
...
Each User's Company Access and MFA status can be viewed in the Users section.
...
Reset Credential Link
In the user section, only the administrator will have the privileges to reset the credentials of a specific user.
Upon clicking the link, users will be prompted to confirm their choice by selecting either Yes or No.
Users will receive a notification indicating that a password reset email has been sent to their email address.
If the user has full company access, the Company Access will be displayed as ‘All’ for that user. If the user has specific companies, it is displayed as ‘Restricted’.
...